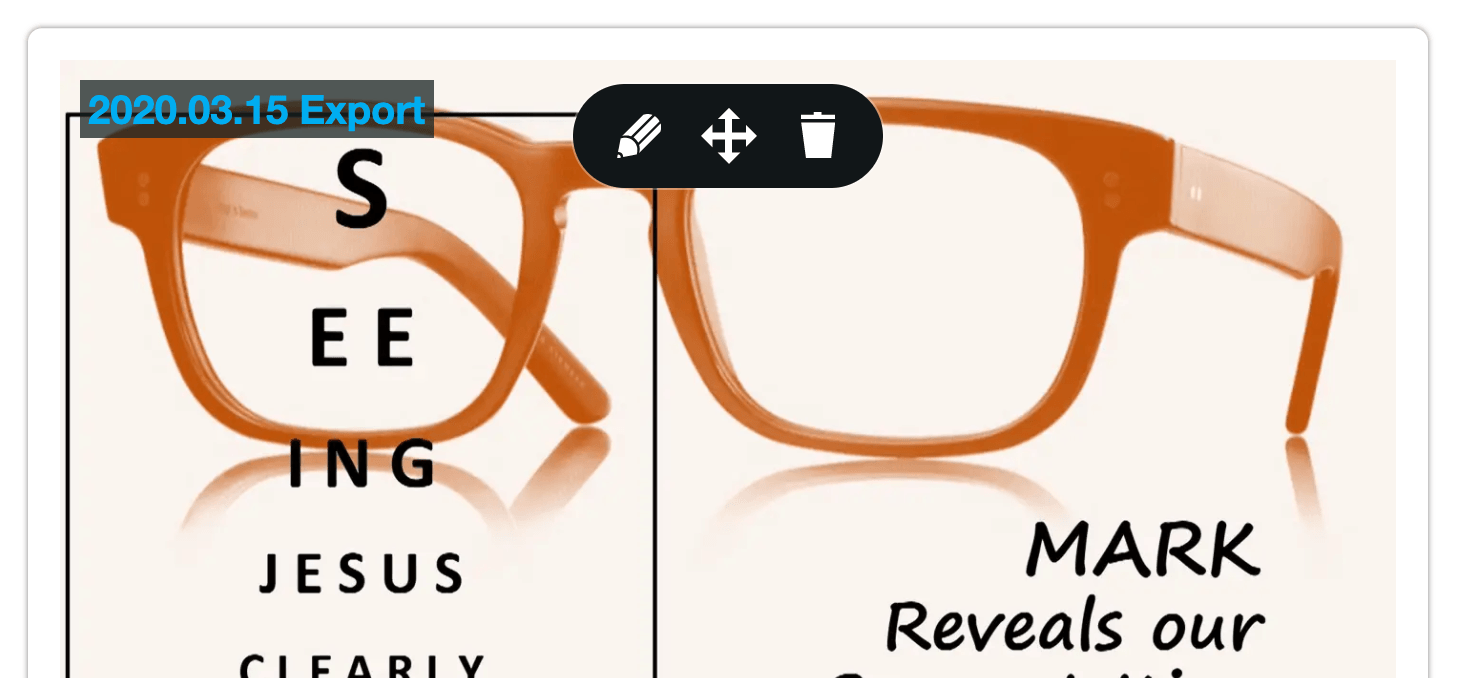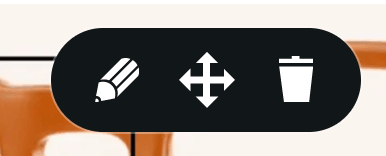STAFF HOW TO: Update Sermon Lists & Video links
Hello! This page is an ADMIN page set up to be a useful guide when editing the sermons on the website. To ensure sermons continue to be found easily and load quicker on mobile devices (having less videos on a page is better than one giant list), please follow these guidelines below.
Adding a RECENT sermon to the HOMEPAGE
Please only add ONE recent video to the main Homepage - this is to show visitors the most recent sermon only - there are links to the rest of the sermons. Adding more than one video causes slow loading on devices, it ruins the layout with a long stack of videos too. Thanks.
General run-down:
- Sermons have been categorised into YEARS: eg: 2020 - 2019 - 2018 and anything below links back to the Vimeo channel. In a new year, the very last year gets bumped off etc (2021 - 2020 -2019).
- Within each SERMON YEAR, the sermons are categorised into SERIES. Each series is listed in ONE blog post. Please label in accordance: 2020 Sermons - "Insert Title". This is to help with searches and filtering.
- Any individual one-off single sermons can be posted in the secondary section at the bottom of the page. This is to ensure people can still see that they were included within that year.
Step 1: Add a new blog post
Every series has its own blog post to contain all of them in one spot.
You will need to create a blog post FIRST in order to use it as link on some page elements further below.
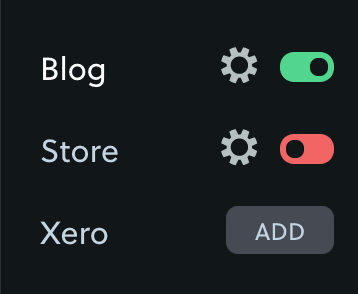
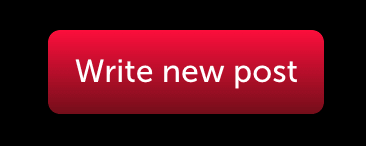
Dashboard > Blog
- In the dashboard, there is a link for Blogs on the lower left hand black panel. Click the word "blog".
- Once in "Blog" you will see a red button "Write new post". Click this and name the post in this format: 2020 Sermon - [Insert Series Title]
- The content can remain empty for now, or add a short blurb and the title image into the editor area.
- And at the bottom of the page, please 'tag' these words: [Sermon] and [2020] (or relevant Year)
These tags ensure that the blog can be found via quicklink words setup on the blog eg: click 'sermon' and it'll list anything tagged as such.
Step 2: How to add a new sermon series
Every school term or so, there will be a new series.
For example "Seeing Jesus Clearly" is a 2020 Term 1 series.
Within this series are weekly video sermons that can be linked and added into the series.
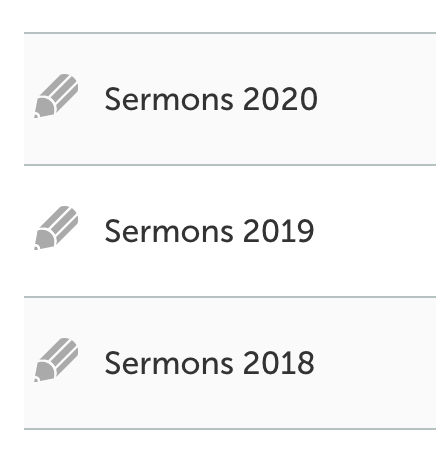
Dashboard > Manage Pages > Find the correct page
Once you've located the correct sermons page, click on the page title to edit the page itself.
The Year page contains an overview of the sermon series, using the relevant title image for each one, with some text to explain with a sub title and a monthly timeframe. Each of these Title images link off to their respective blog pages, containing all the sermons within that one series.
Sermons is a "landing page" for all the sermons (in the top menu and top section of pages). It's like a road sign, directing people where to go.
Sermons-2020 contains all sermons for 2020.
Sermons 2018 and Sermons-2019 the same, respectively. These should not need any further editing.
Sermon MAIN Page: Series Update
On the MAIN Sermon page (found in the top 8 pages section on pages dashboard), you will see a panel advertising the current series.
- ADD IMAGE: Please add a NEW series title image and update the series name and info in the left hand text box.
- ADD LINK: Secondly, ensure that the links go to the correct place! The title image will need a new blog page (step one), so that's been set up first. You can add a link and choose a blog post.
- CHANGE BACKGROUND: Change the background colour to one similar to the image colours, or use white if you are unsure.
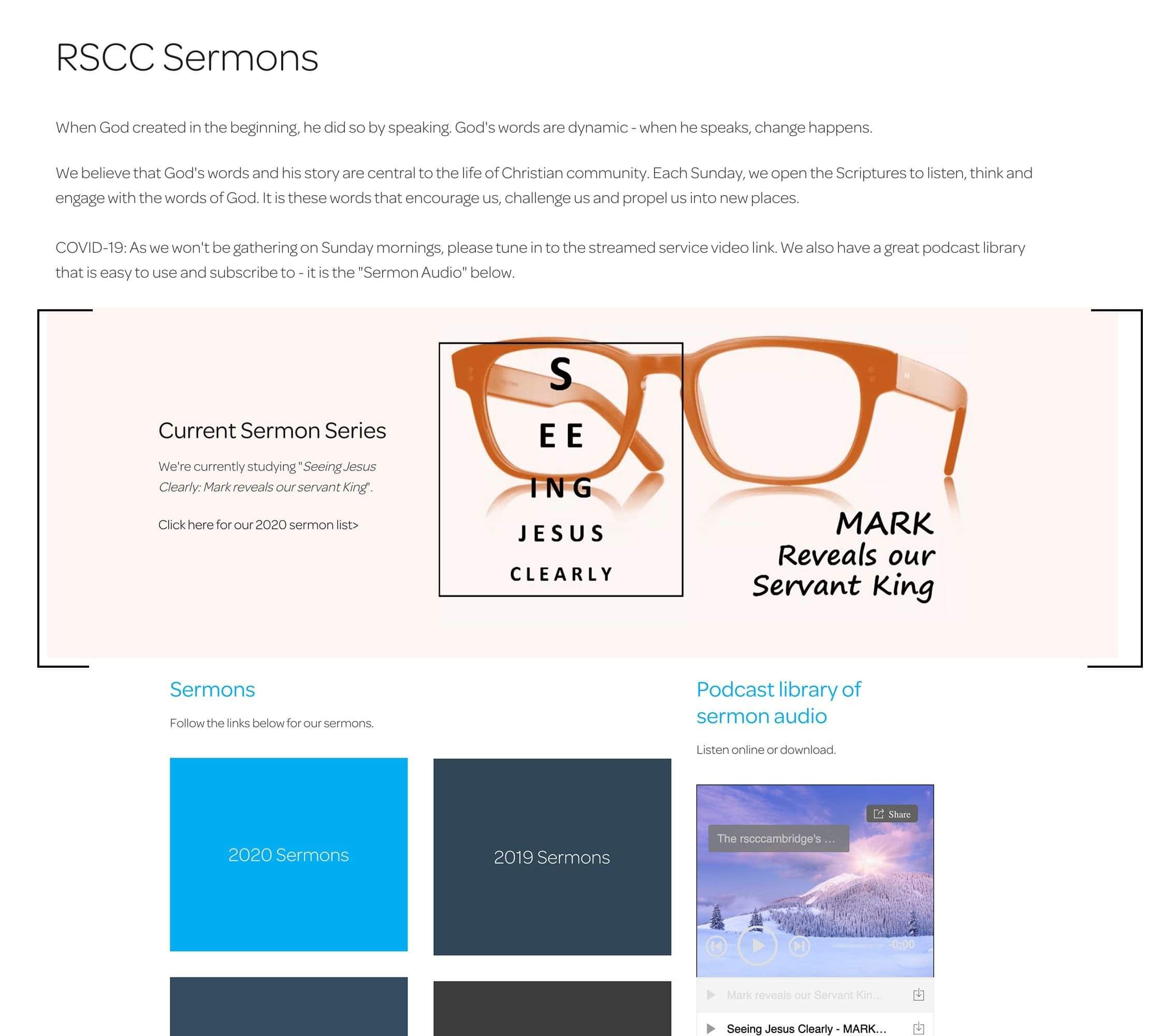
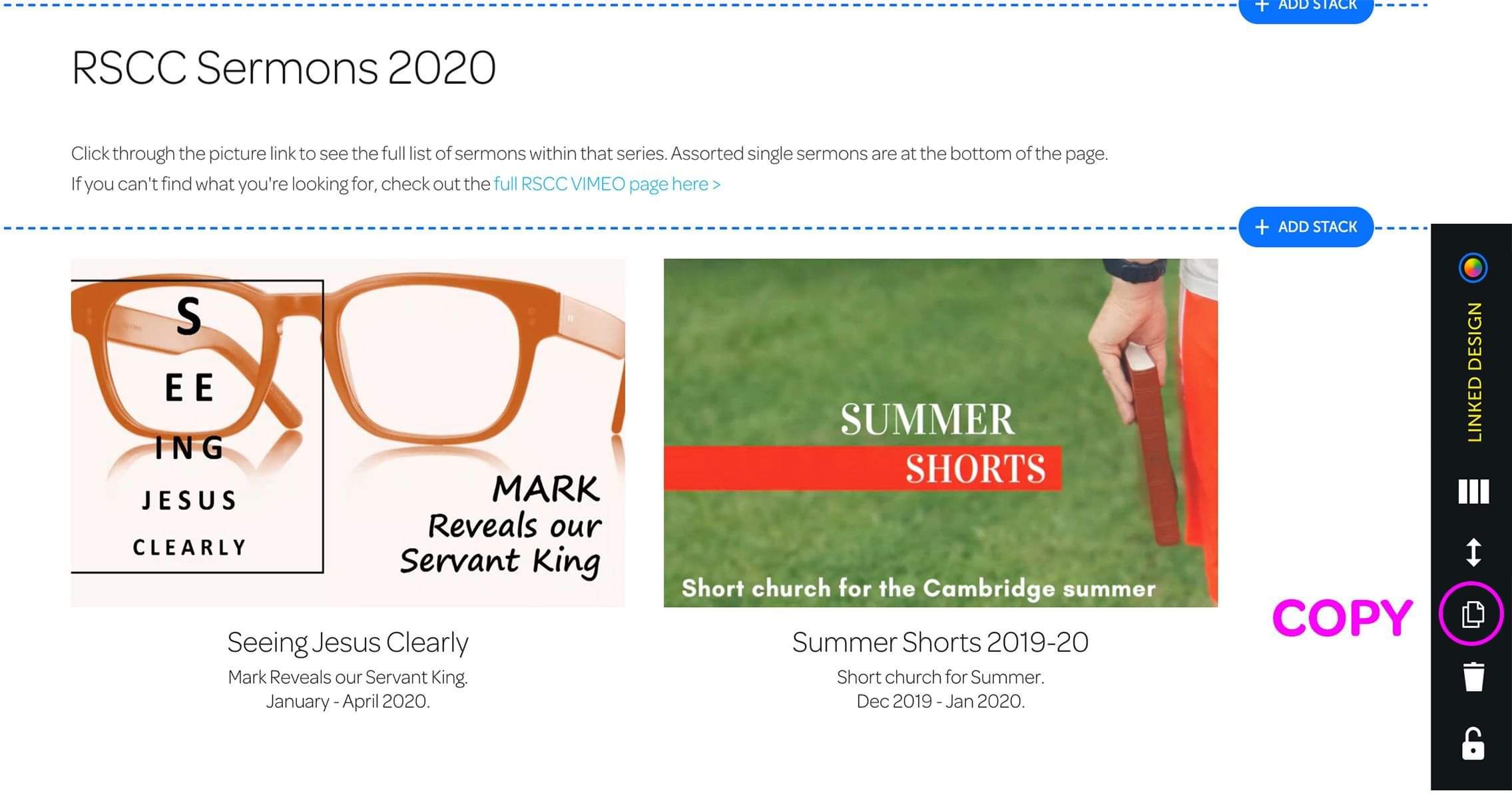
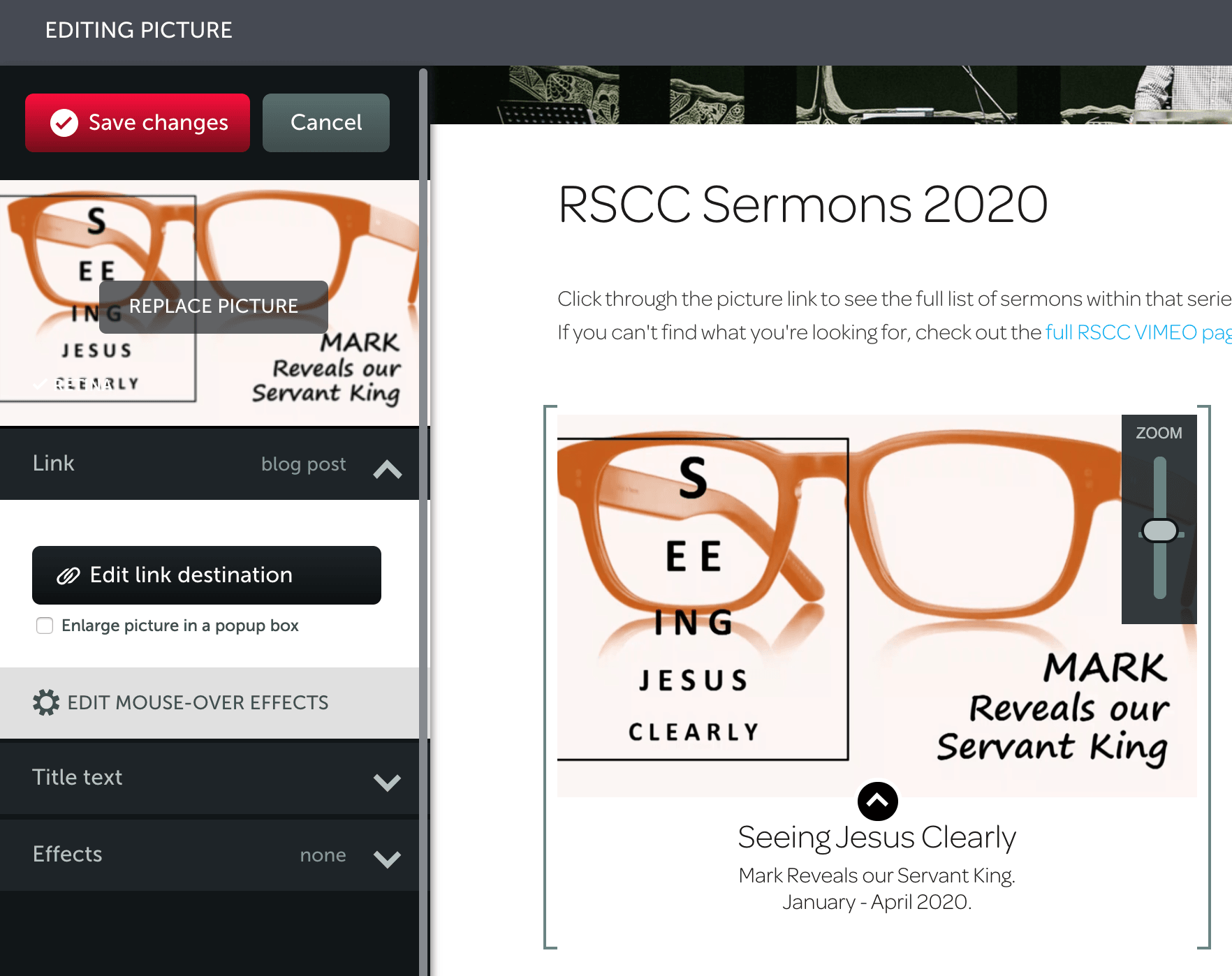
Sermon 2020 (Current Yr) Page: Series Update
In the CURRENT Year (2020) Sermon page, the most recent series goes at the top of the list. Adding one new series will throw you out on column alignment, but that can easily be fixed at the end.
- COPY STACK: In 'editor' view, Hover over the row aka stack, and the black panel will appear on the right. Click the two pages icon to copy the stack.
Choose "copy to this page". It will place a copy on top of the existing one. - ADD NEW / REPLACE IMAGE: Please add or replace a NEW series title image over the copied one and update the series name & info using the picture text settings, which will pop up when you add/edit a new image.
- EDIT BLOG PAGE LINK: With the blog page setup beforehand, you can select a "post" and choose the correct page in the link editor wizard. Click Save. and then "Save Changes'" on the left hand panel editor.
- REMOVE COPY of series: Try and move the image tiles into date order, newest first. You can delete the series that is a copy.
Step 3: Add a sermon Video
It's easy to add a sermon video. Make sure your Vimeo page is open too!
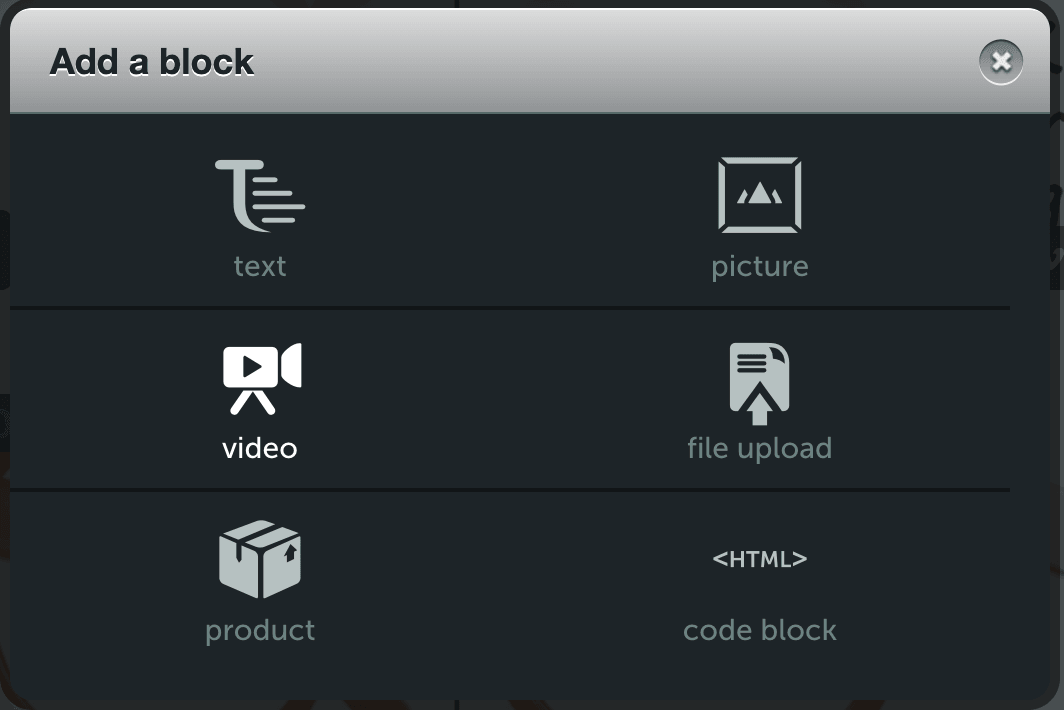
Blog > Choose series post > Add Video link block
To add a new video in a series, you will have to open the new blog post. Depending on events being listed during the series, it may have been pushed down the list a little - this is ok!
- Find the current series blog post and open it.
- Below the current 'block' (text or a video or nothing if it's new), hover your mouse until a blue + button shows.
- Click the blue + button and choose "Add a Block > Video"
- Get the video URL from the Vimeo page and paste it in. Click save. Done!
Step 4: Update a sermon series
Updating is just like adding a video - but with one extra step:
We just have to make sure to shuffle it to the top of the list, so the most recent video is first.
Blog > Choose series post > Add Video link block & Shuffle
If you have just added a new weekly sermon into the Blog Post series, it will likely be second from the top or somewhere down the list. When patrons check in, they tend to want to see the most recent video first, so let's shuffle the video block up one.
- Hover over the video block and you'll see an icon with 4 arrows appear. The block will also 'pop out' with a shadow when you mouse over.
- Click and drag using the mouse on the arrow icon. Move it up to the top. A blue line will appear in the place where it can go. A trick here is sometimes to press the up arrow on your keyboard a few times, if you are struggling to move the block!
- Once it's at the top, double check you haven't accidentally moved other videos. Then you're done!!